Việc sử dụng trình soạn thảo phương trình trong Word có thể gây khó chịu, nhưng bạn không nhất thiết phải chịu đựng điều đó. Chỉ với vài thủ thuật đơn giản, việc nhập và định dạng các phương trình toán học sẽ trở nên dễ dàng hơn - không còn phải lo lắng về các menu phức tạp hay những thay đổi định dạng không mong muốn nữa
Cách sử dụng trình soạn thảo phương trình trong Word
Tính năng Equation trong Microsoft Word là một công cụ mạnh mẽ để tạo và định dạng các biểu thức toán học phức tạp. Chèn một phương trình sẽ mở toàn bộ thanh công cụ với một số tùy chọn để viết và sắp chữ các phương trình theo ý muốn.
Vào Insert > Equation (trong nhóm Symbols) trên ribbon để mở tab Equation. Tab này có tất cả các công cụ để chèn, chuyển đổi và sắp chữ bất kỳ phương trình nào. Chọn mũi tên drop-down sẽ mở một thư viện với một số phương trình được cài đặt sẵn. Bạn có thể chọn một phương trình tại đây hoặc nhấp vào Insert New Equation để viết phương trình của mình.
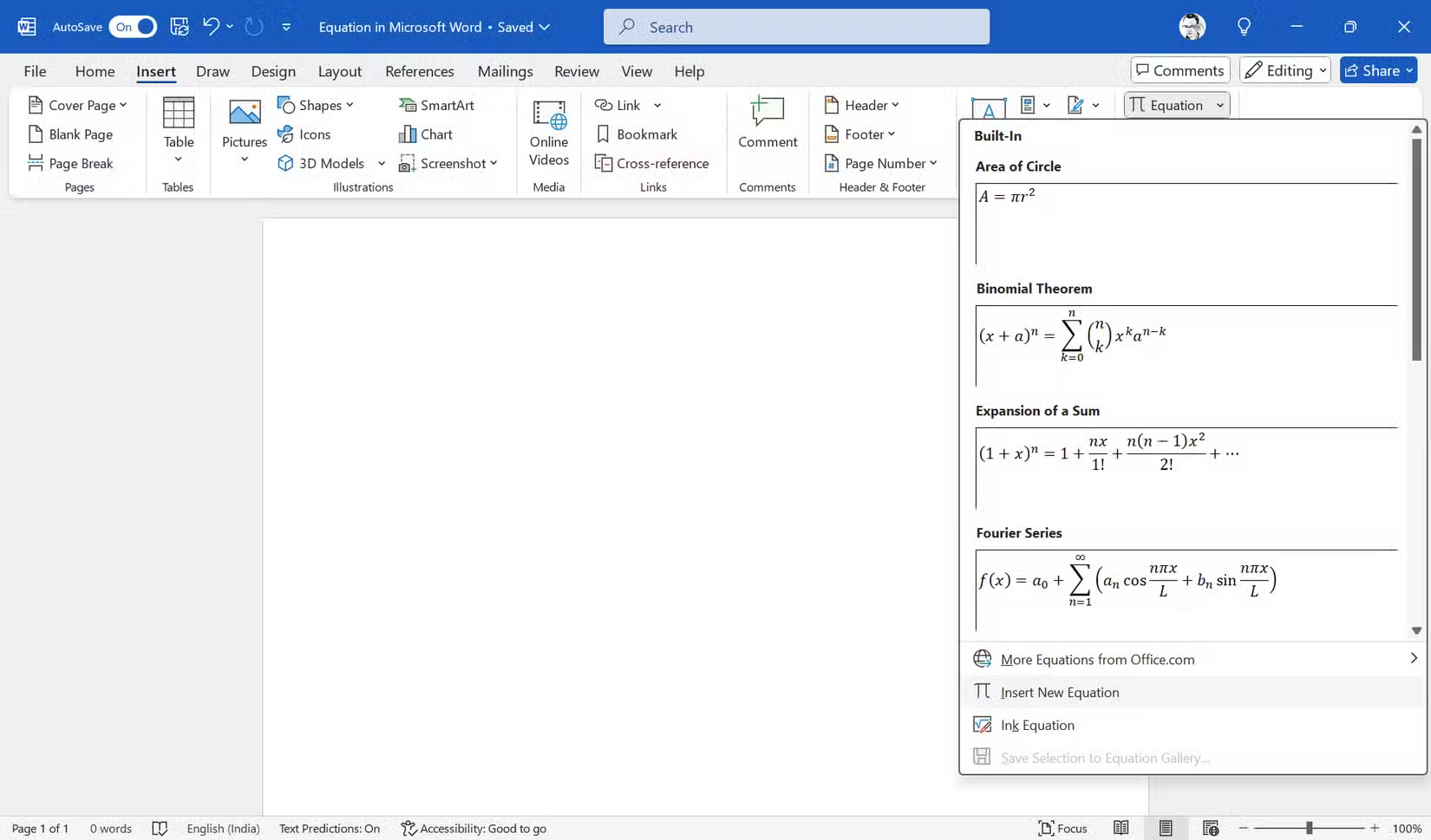
Khi phương trình của bạn nằm trong tài liệu, hãy chỉnh sửa bằng cách chọn và viết lại. Bạn có thể chuyển đổi giữa các định dạng phương trình khác nhau bằng các tùy chọn trong nhóm Conversion. Convert Current to Linear chuyển đổi phương trình đã chọn thành định dạng một dòng bằng các ký hiệu toán học, trong khi Convert All to Linear áp dụng điều này cho mọi phương trình trong tài liệu.
Tương tự như vậy, bạn có thể chuyển lại định dạng Professional để dễ đọc hơn.
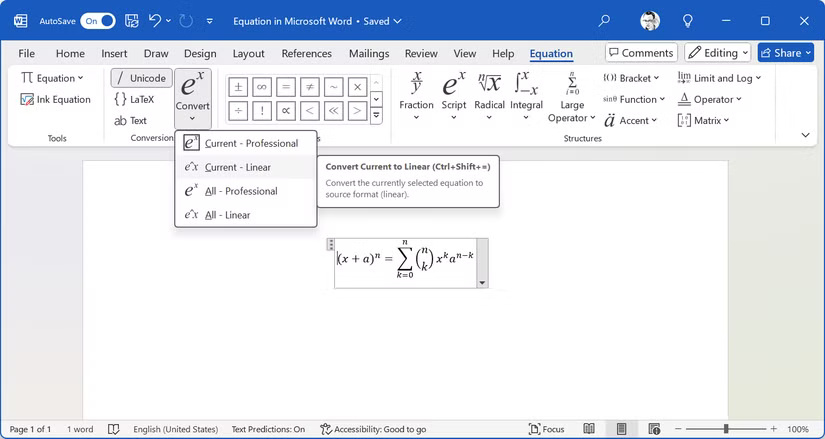
Truy cập nhanh trình chỉnh sửa phương trình
Sử dụng phím tắt Alt + = khi bạn thường xuyên làm việc với các phương trình. Phím tắt bỏ qua các công thức được cài đặt sẵn, nhưng bạn có thể vào Equation và nhấp vào menu drop-down để hiển thị các công thức tích hợp.
Một phím tắt dễ nhớ là đủ. Nhưng nếu bạn cần truy cập nhiều hơn, hãy cân nhắc tùy chỉnh thanh công cụ Quick Access bằng bất kỳ tùy chọn "Equation" nào - ví dụ, nút chèn phân số.
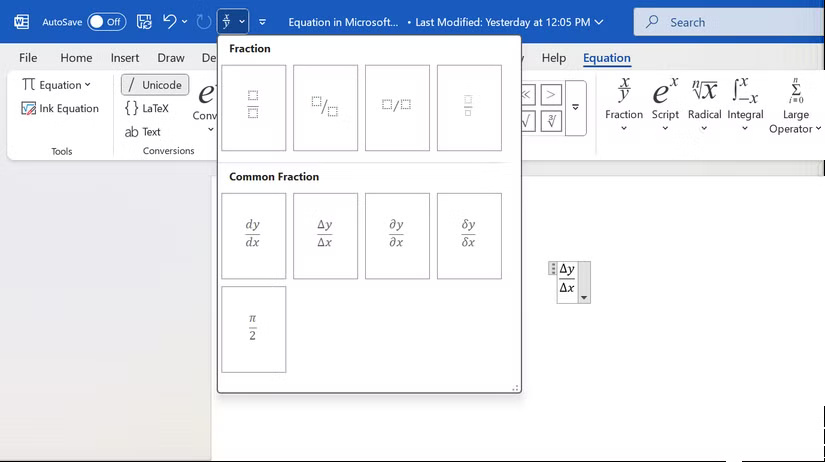
Đừng tìm kiếm ký hiệu trong thanh công cụ!
Thay vì nhấp vào menu để tìm ký hiệu, bạn có thể nhập trực tiếp từ khóa vào hộp Equation. Một số ký hiệu và từ khóa phổ biến là:
- Nhập \alpha sẽ chèn ký hiệu alpha.
- Sử dụng \sqrt sẽ tạo ra ký hiệu căn bậc hai.
- Hãy thử \pi để chèn ký hiệu Pi.
- Viết phân số bằng \frac{tử số}{mẫu số}.
Microsoft Word nhận dạng được nhiều ký hiệu, nhưng không phải tất cả, bằng cách sử dụng lệnh kiểu LaTeX. Hãy thử nhập \symbolname, sau đó nhấn phím cách để xem nó có chuyển đổi thành ký hiệu tương ứng hay không. Bạn phải chèn thủ công các ký hiệu ít phổ biến hơn bằng cách sử dụng nhóm Symbols trong Equation Tools.
Thêm ký hiệu không có từ khóa
Bạn sẽ không thể nhớ từ khóa cho tất cả các ký hiệu. Word cũng không có từ khóa cho tất cả các phương trình, nhưng nó cung cấp cho bạn toàn bộ bộ sưu tập.
- Nhấn phím tắt Alt + = để mở Equation trên ribbon.
- Đi tới nhóm Symbols và chọn một biểu tượng cụ thể hoặc sử dụng menu drop-down để khám phá tất cả các biểu tượng trong những danh mục khác nhau.
- Thêm biểu tượng đó vào tài liệu của bạn và lưu dưới dạng một phần của snippet phương trình tùy chỉnh.
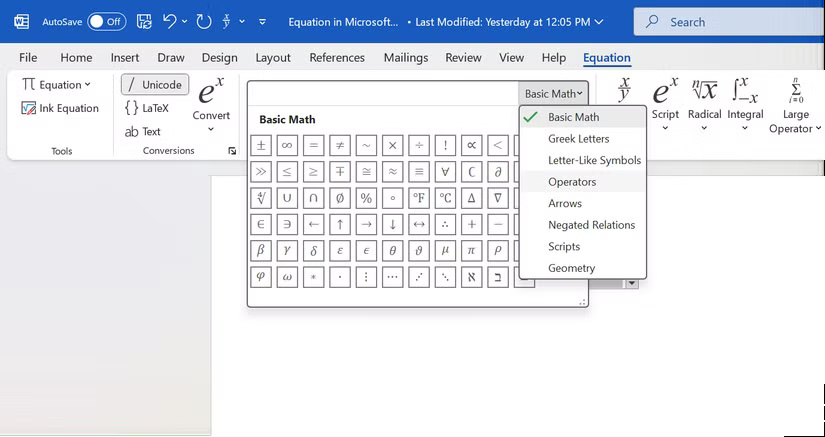
Lưu các phương trình thường dùng
Bạn có thể lưu và sử dụng các phương trình của mình dưới dạng cài đặt preset. Chọn phương trình, chọn mũi tên xuống trên hộp và nhấp vào Save as New Equation.
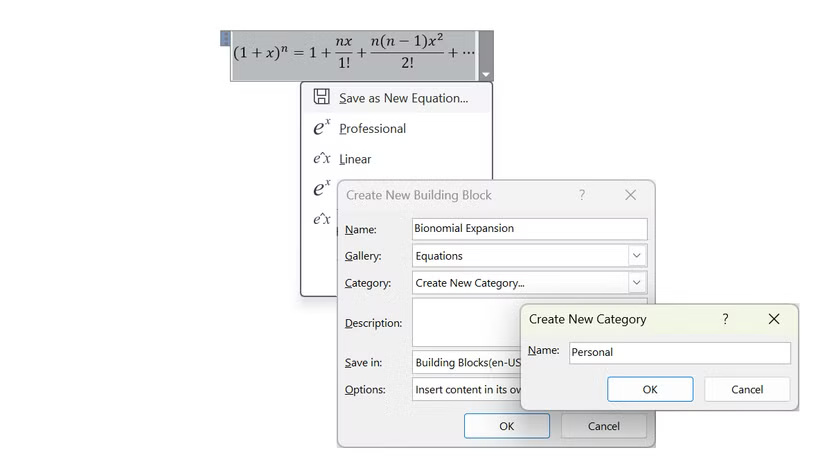
Lưu phương trình trong Microsoft Word
Chèn công thức vào bảng
Bảng thường ít được sử dụng để sắp xếp thông tin trong Word. Các phương trình bên trong bảng có thể cải thiện độ rõ ràng, đặc biệt là đối với những báo cáo có nhiều dữ liệu.
- Nhấp vào ô mà bạn muốn chèn phương trình.
- Sử dụng phím tắt Alt + = để mở hộp Equation trong ô đó.
- Nhập hoặc chọn phương trình tích hợp.
- Điều chỉnh độ rộng ô và căn chỉnh phương trình nếu cần.
Sử dụng tính năng nhận dạng chữ viết tay để viết phương trình nhanh chóng
Sử dụng bút stylus hoặc ngón tay của bạn là một giải pháp thay thế tự nhiên cho việc nhập toán trong Word.
- Mở Equation trong Word.
- Nhấp vào Ink Equation trong nhóm Tools.
- Viết phương trình của bạn trong hộp thoại Math Input Control và xem trước.
- Nhấp vào Insert để nhập phương trình vào tài liệu.
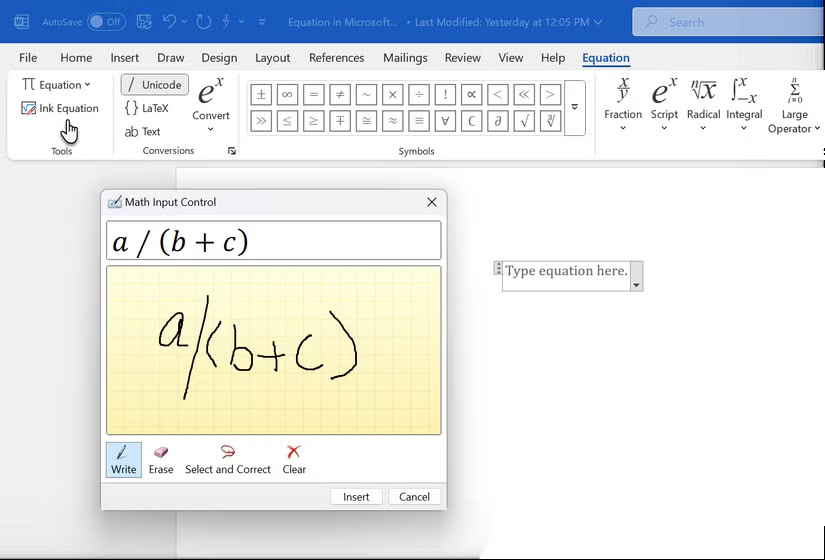
Mẹo: Bạn cũng có thể tính toán từ tab Draw trên Ribbon. Bạn có thể sử dụng hai tùy chọn Inking ở đây. Sử dụng Ink to Shape để động não ngẫu nhiên với các con số trong Word. Tính năng Ink Replay hữu ích ở đây để xem lại phiên động não. Nút Ink to Math mở tab Equation và hộp Math Input Control để giúp bạn viết phương trình theo cách thủ công trong một hộp riêng.
Chúc bạn thực hiện thành công!








