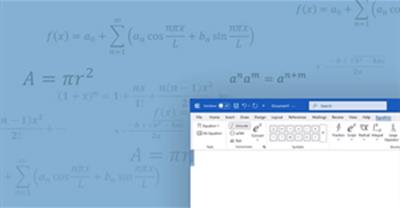Bạn muốn tải video từ YouTube về Iphone để xem offline trên điện thoại và đang tìm cách? Không cần lo lắng, chỉ với 2 cách đơn giản dưới đây, phuongtruongan.vn sẽ giúp các bạn tải video về iPhone một cách nhanh chóng và dễ dàng.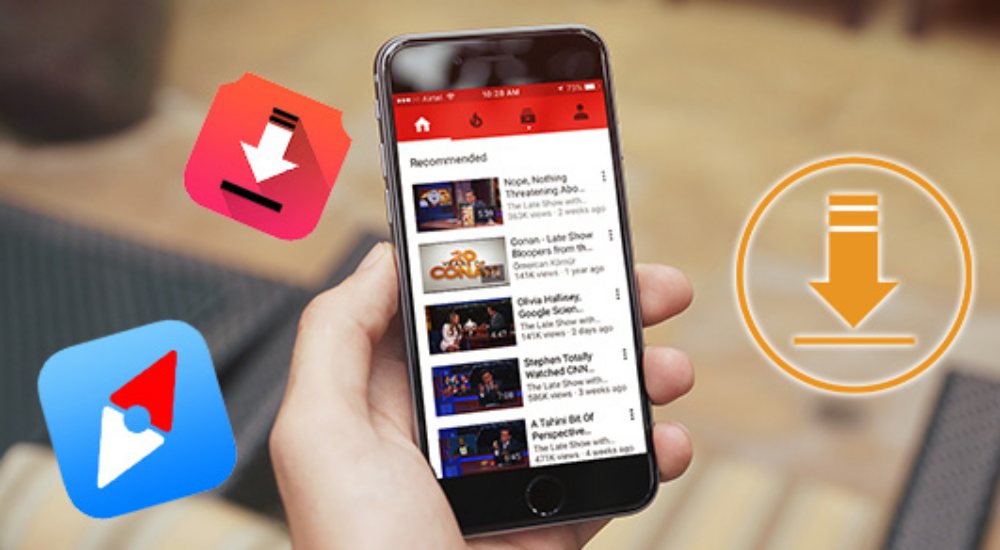
1. Tải trực tiếp trên YouTube
Bởi vì nhiều video trên ứng dụng YouTube có sẵn chức năng download nên người dùng có thể tải video YouTube về iPhone mà không cần cài đặt thêm phần mềm hỗ trợ.
Các bước thực hiện để tải trực tiếp video trên YouTube như sau:
B1: Mở ứng dụng YouTube trên iPhone hoặc iPad của bạn
B2: Đăng nhập tài khoản Google của bạn.
B3: Gõ từ khóa vào ô tìm kiếm để tìm video bạn muốn tải.
B4: Nhấn vào nút tải xuống ở góc phải của video.
B5: Chọn độ phân giải mong muốn và nhấn Tải xuống.
Lưu ý: Cách này chỉ áp dụng cho một số video được YouTube cấp phép tải về. Nếu video không được cấp phép tải về, bạn cần sử dụng phần mềm hỗ trợ.
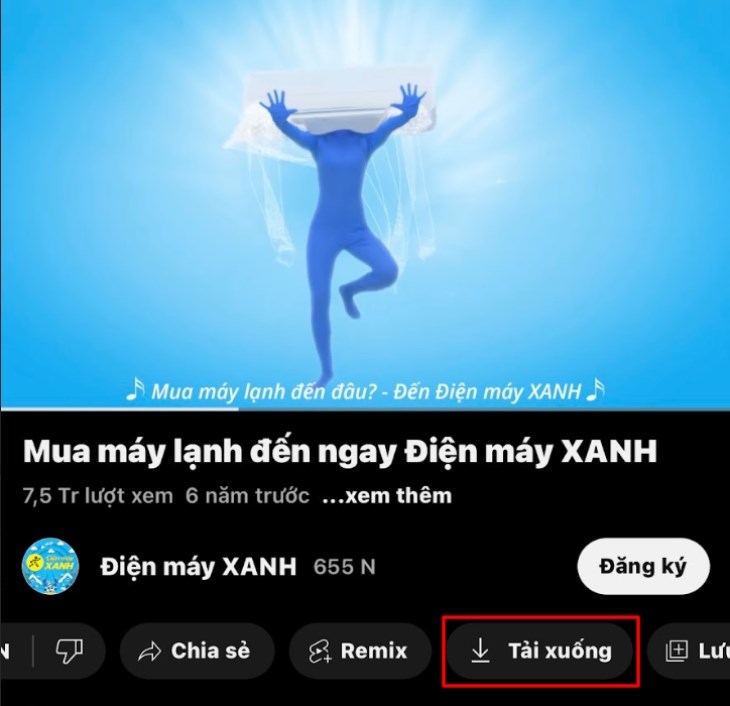
Tải video trực tiếp trên YouTube về
2. Dùng phần mềm thứ 3
Sử dụng phần mềm Documents
Phần mềm hỗ trợ tải video YouTube về iPhone sẽ giúp bạn tải video YouTube một cách nhanh chóng và dễ dàng, không bị giới hạn bởi các video được YouTube cấp phép tải về.
Các bước thực hiện:
B1: Tải và cài đặt ứng dụng Documents trên iPhone/ iPad.
B2: Mở video YouTube mà bạn muốn tải và sao chép liên kết của video.
B3: Mở ứng dụng Documents và dán link YouTube vào thanh địa chỉ của trang web savefrom.net.
Lưu ý: Đảm bảo kết nối mạng Internet của bạn phải mạnh, không bị gián đoạn thì quá trình tải mới thành công.
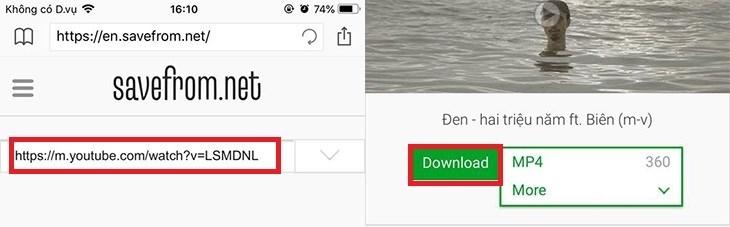
Dán link YouTube vào thanh địa chỉ của trang web savefrom.net.
B4: Khi savefrom kiểm tra xong định dạng của video, nhấn vào nút Download để bắt đầu tải video.
B5: Chọn định dạng và vị trí lưu trữ video mong muốn.
B6: Ấn Done để video tải về.
Tải video YouTube bằng y2mate.com
B1: Mở ứng dụng YouTube và tìm kiếm video bạn muốn tải.
B2: Nhấn vào biểu tượng Chia sẻ và chọn Sao chép đường dẫn.
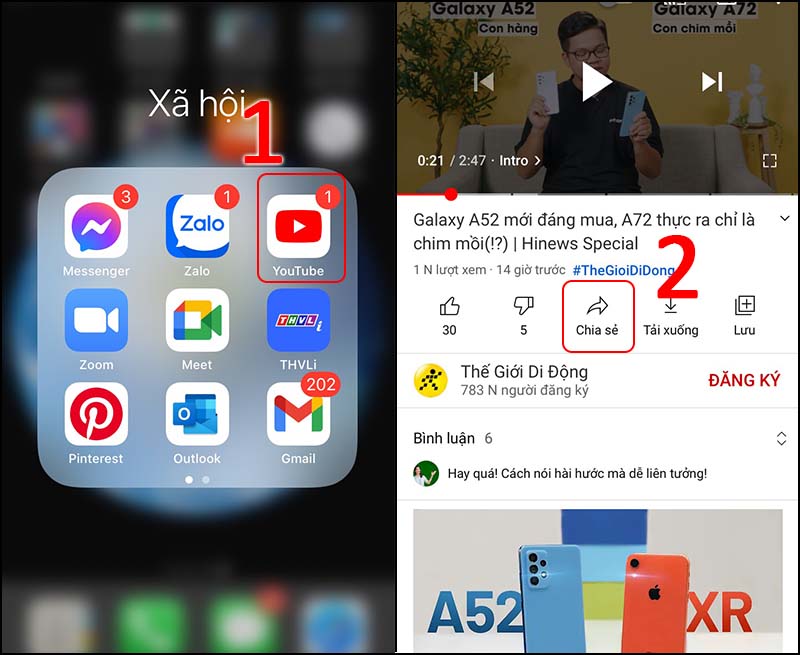
Mở ứng dụng Youtube > Chọn video cần xem > Nhấp vào nút Chia sẻ.
B3: Mở ứng dụng Safari và truy cập trang web y2mate.com.
B4: Dán đường link video đã sao chép vào thanh địa chỉ và nhấn Enter.
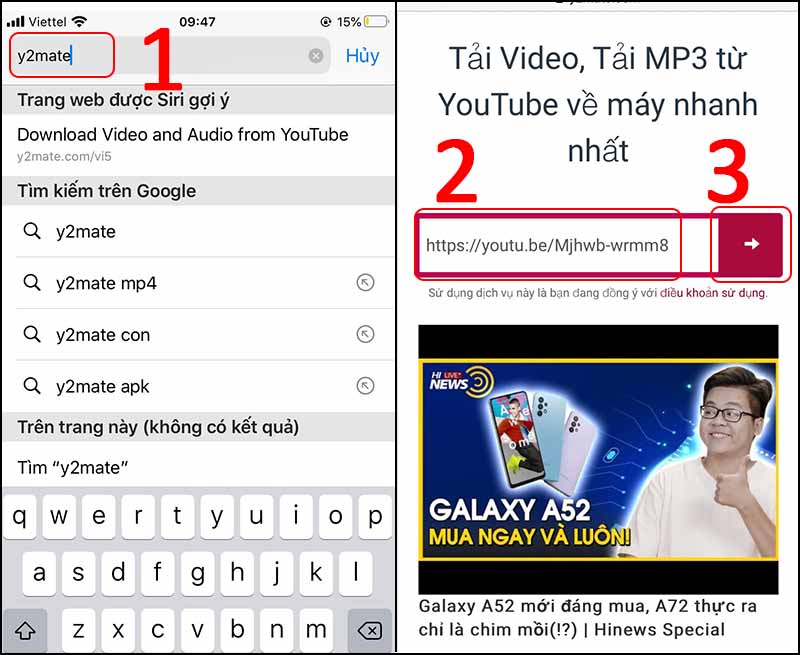
Truy cập y2mate.com và dán án đường link vừa sao chép > Nhấp vào biểu tượng mũi tên
B5: Chọn định dạng và chất lượng video bạn muốn tải.
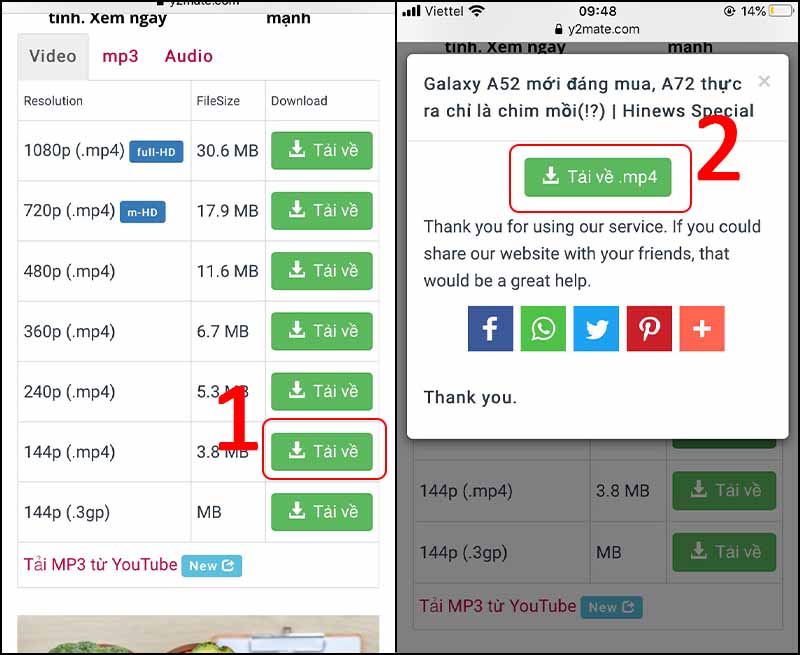
Chọn định dạng và chất lượng video bạn muốn tải.
B6: Nhấn vào nút Tải về.
B7: Sau khi tải xong, nhấp vào biểu tượng Lưu nằm ở dưới góc trái màn hình để lưu video.
Video của bạn sẽ được lưu vào thư mục Ảnh trên thiết bị.
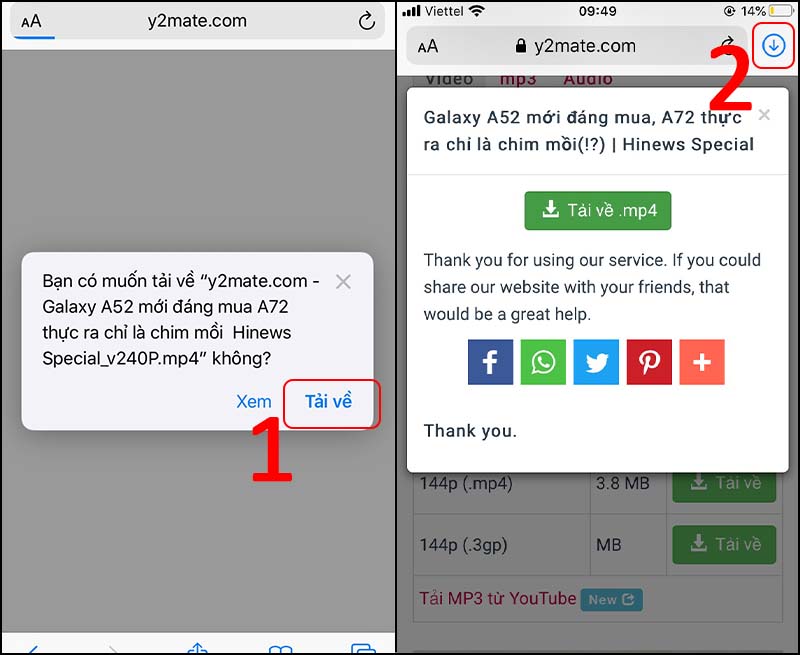
Nhấn vào nút Tải về > Nhấp vào biểu tượng Lưu để lưu video.
Sử dụng phần mềm Jungle
Các bước bạn cần thực hiện để tải video Youtube về máy bằng app Jungle như sau:
B1: Tải Jungle cho thiết bị iOS TẠI ĐÂY.
B2: Sao chép đường dẫn video YouTube bạn muốn tải.
B3: Mở phần mềm Jungle đã cài đặt.
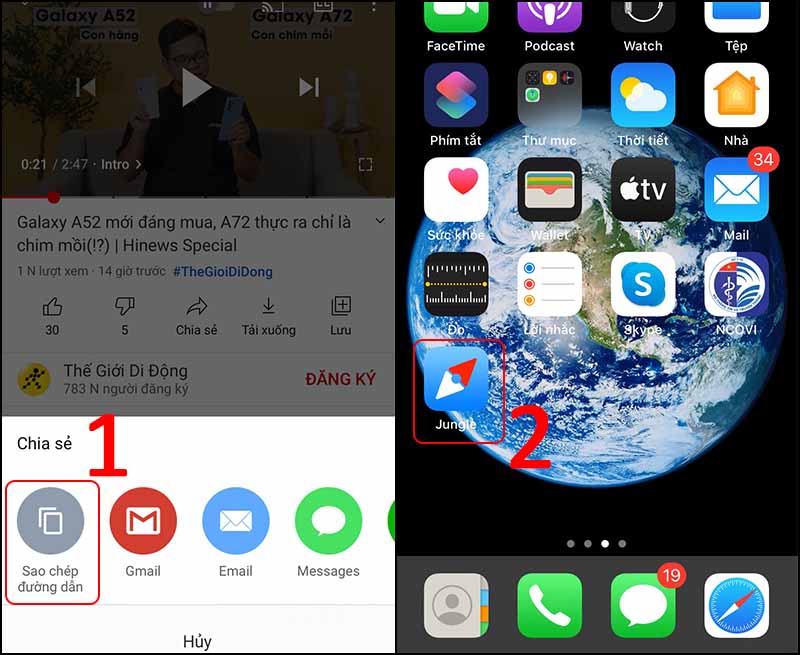
Sao chép đường dẫn > Mở phần mềm Jungle đã cài đặt.
B4: Dán đường dẫn video vào khung URL và nhấn vào biểu tượng Download.
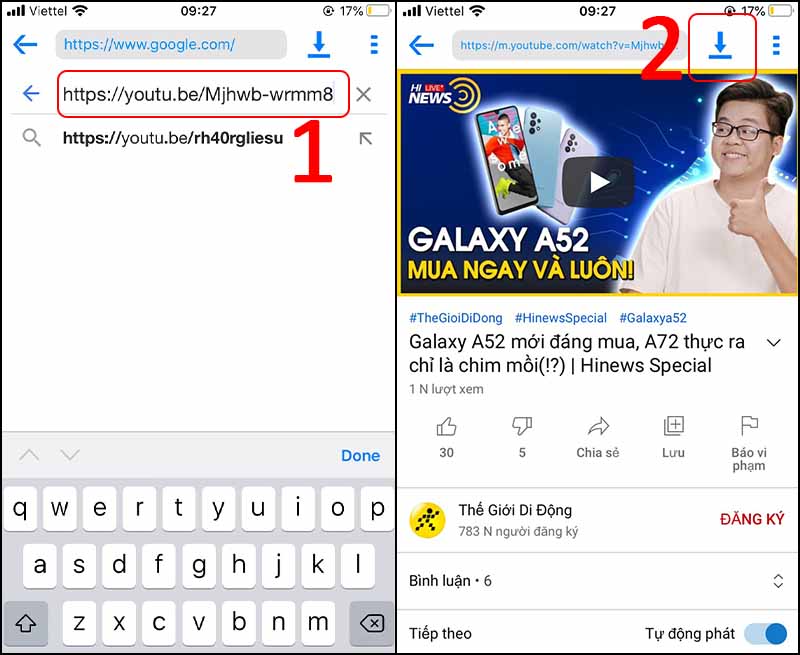
Dán đường dẫn video vào khung URL và nhấn vào biểu tượng Download.
B5: Kiểm tra tiến độ tải video trong tab Downloads.
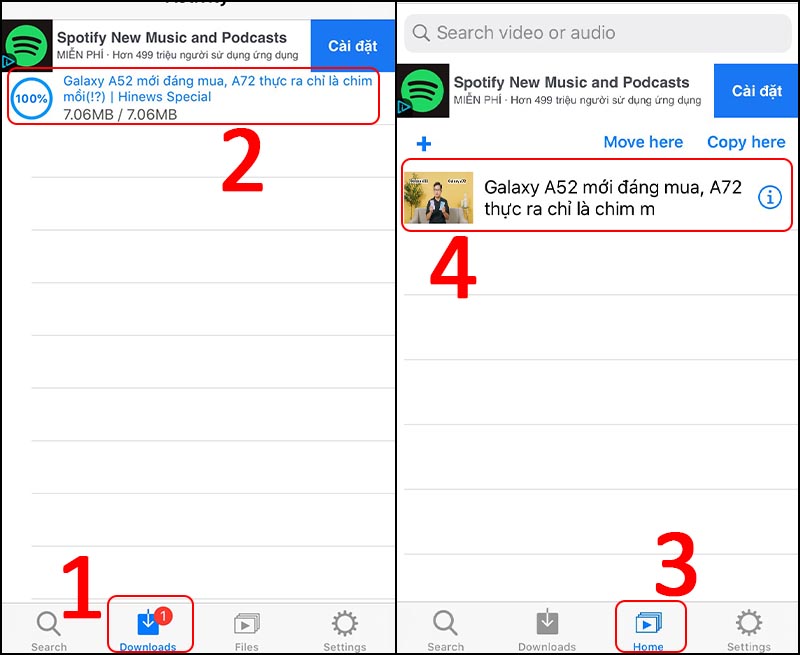
Kiểm tra tiến độ tải video trong tab Downloads
B6: Khi video tải xong, nó sẽ xuất hiện trong tab Home. Bạn hãy mở tab Home để chọn video bạn muốn xem.
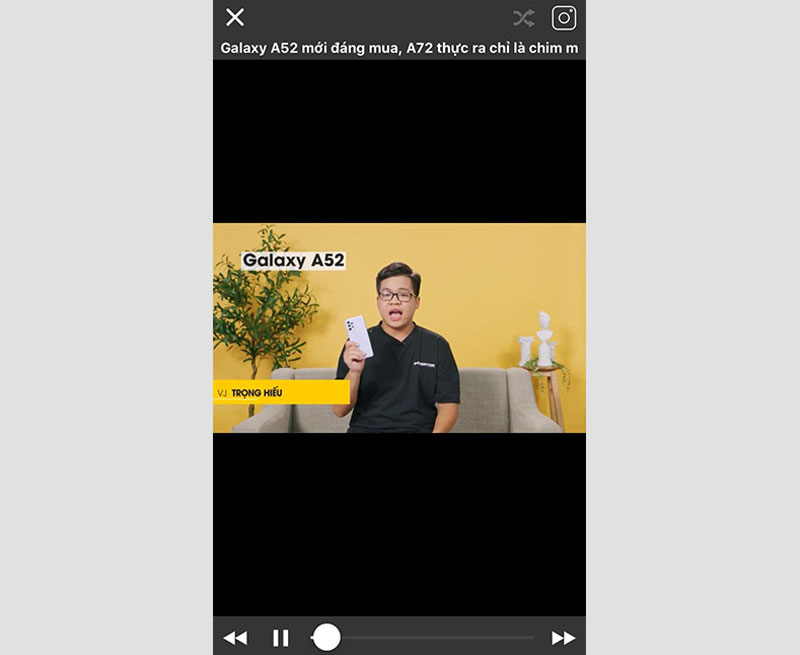
Video sau khi tải xong sẽ xuất hiện trong tab Home
Tải video YouTube bằng yt1s.com
Bạn có thể tải video từ YouTube về iPhone bằng trang yt1s.com qua 4 bước sau:
B1: Mở trình duyệt Safari và truy cập vào trang web yt1s.com.
B2: Dán đường link của video YouTube bạn muốn tải vào ô URL, sau đó nhấn nút Convert.
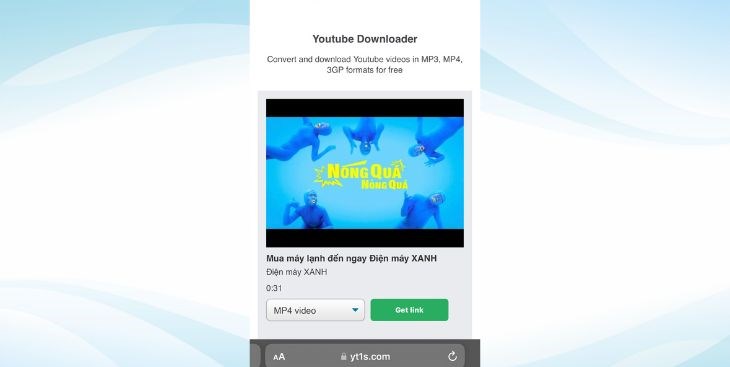
Cách tải video YouTube bằng yt1s.com
B3: Lựa chọn độ phân giải video theo mong muốn và nhấn nút Get link.
B4: Nhấn nút Đồng ý Tải về để bắt đầu quá trình download video.
3. Chọn mục lưu trữ cho video
Mặc dù đã biết cách tải video từ Youtube về máy nhưng nhiều người vẫn chưa biết vị trí video được lưu trữ. Khi tải video YouTube về iPhone, bạn có thể lưu trữ chúng ở hai nơi là Camera Roll và iCloud Drive.
Camera Roll là thư mục mặc định để lưu trữ ảnh và video trên iPhone. Bạn có thể tìm video được lưu ở Camera Roll bằng cách truy cập được từ ứng dụng Ảnh.
iCloud Drive là dịch vụ lưu trữ đám mây của Apple. Video được lưu ở iCloud Drive sẽ có thể truy cập được từ ứng dụng Tệp.
Để thay đổi nơi lưu trữ video YouTube, bạn thực hiện các bước như sau:
B1: Mở ứng dụng Cài đặt.
B2: Nhấn vào Safari.
B3: Nhấn vào Bản tải về.
B4: Chọn Thay đổi vị trí.
B5: Chọn thư mục muốn lưu trữ video.
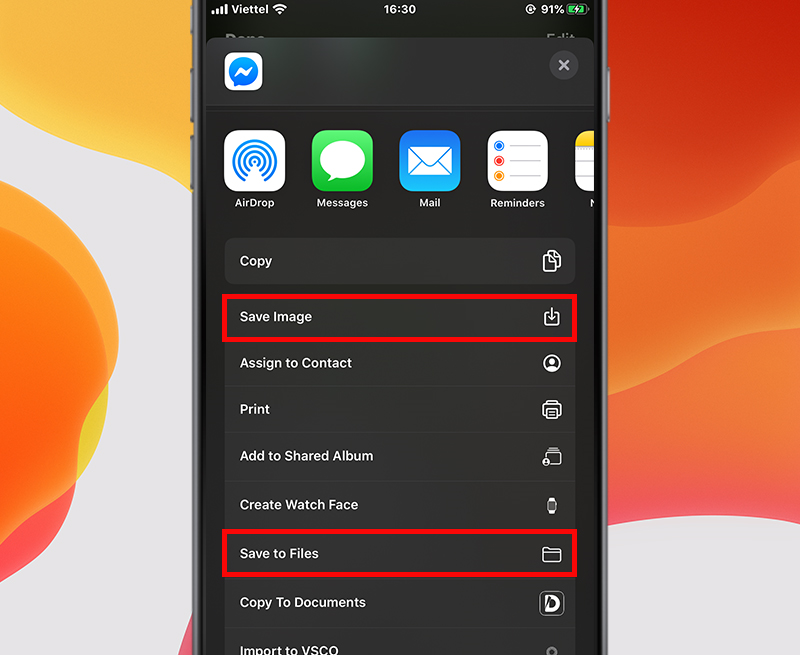
Chọn mục lưu trữ phù hợp cho video vừa tải về
Lưu ý:
- Nếu bạn chọn lưu video ở iCloud Drive, bạn cần đảm bảo rằng mình đã đăng nhập vào iCloud và đã bật tính năng Tải xuống tự động cho ứng dụng Safari.
- Nếu bạn lưu video ở Camera Roll, bạn nên kiểm tra dung lượng trống trên iPhone của mình để đảm bảo có đủ chỗ lưu trữ.
Thông qua bài viết trên đây, hy vọng đã giúp bạn biết cách download video YouTube trên iPhone, iPad. Nếu có thắc mắc gì, bạn hãy để lại thông tin bên dưới cho phuongtruongan.vn biết nhé. Tiếp tục theo dõi phuongtruongan.vn để cập nhật thêm nhiều thông tin hữu ích khác. Hẹn gặp lại!